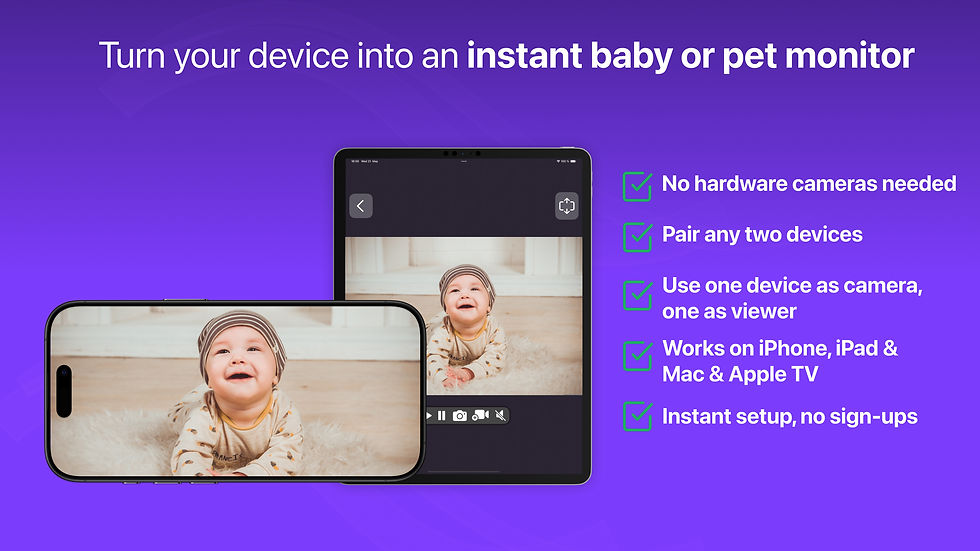How to add a new camera to Cam Hero - a step by step guide
- Cam Hero

- Nov 9, 2024
- 3 min read
Before we begin, make sure you download the app from App Store. You can download the app on a iPhone, iPad or Mac (with Apple Silicon) - we recommend using a Mac for unlocking the full functionality of Cam Hero.
Support e-mail: info@camhero.app
Step 1: Click the "Add Camera" option
When you open the Cam Hero app, you see a plus (+) sign at the top right corner of the home screen. Use this option to add a new camera

Step 2 : Add ONVIF camera or add a camera manually
On clicking the Add Camera option, a screen displays the options to add a new camera. Currently, Cam Hero provides two ways to add a new camera. The first option "Auto-detect" camera is the preferred option if your camera is ONVIF complaint. ONVIF is a global standard for interfacing IP cameras and such cameras can broadcast their availability to the network, thus allowing their discovery.
The second option lets you add any camera (even ONVIF cameras) if your camera is not ONVIF compliant via a custom URL. Please scroll down to see how to use this manual option.
Let's proceed with the first option "Auto-detect"

Step 3: Select the camera to add
On clicking the "Auto-detect" option, Cam Hero will look for discoverable ONVIF cameras on your local network. Please note that such discovery cannot happen if the iOS/ macOS device and the camera are not on the same local network. The discovered cameras are listed for your selection.

Step 4: Authentication
On clicking the camera that you wish to add , for example the "C110" model (available at local IP address 192.168.1.2), you will be prompted with an authentication screen. This authentication expects a camera account that you created with the camera. You can usually add a camera account or reset an existing one (in case your forgot the password) using the camera web interface or an app that came with the camera.

Step 5: Test Connection
On successful authentication with the camera, the next screen show some details about the camera like the local IP address, model number of the camera and some stream info like how many streams are available along with their resolution. It's always recommended to select a stream that is suitable for your specific needs. In general, the rule of thumb is, higher the resolution of the stream selected, higher the CPU and memory required to process the stream. This should not be a problem if you only have a few streams but if you plan on adding a large number of streams, it might be better to opt for a lower resolution.
Please give the camera a name that lefts you easily identify it (e.g "Balcony" or "Front Yard" etc).
Next, click "Test Connection", this will try to establish a streaming connection with the camera.

Step 6: Save the camera
If the connection is successful, a "Save" option appears, which lets you add this camera to your dashboard.
A saved camera will automatically appear under Home > My Camera everytime you re-open the app.

A confirmation message is displayed that your camera was successfully added, and you can close the "Add Camera" dialogue by clicking "Close".

Adding a camera manually
To add a camera manually, you must know a few things ahead of time. These are:
username (of a camera account)
password (of a camera account)
local IP address of the camera
RTSP streaming port number (usually 554 for RTSP)
A streaming end-point, if applicable for the camera end-point.
As mentioned earlier, you can usually add a camera account or reset an existing one (in case your forgot the password) using the camera web interface or an app that came with the camera.
A streaming URL can be constructed with the following template:
rtsp://[username]:[password]@[ip_address]:[port]/[stream_endpoint]
For example, for a Tapo C310 camera, here is how a streaming URL can look like.
rtsp://admin99:Pa$$w0rd@192.168.1.4:554/stream1
Please refer to your camera make and model to find out the right streaming URL end-point. Also feel free to drop us a support email at info@camhero.app with your camera brand and model number and we will try our best to help you!
As with the "Auto-detect" model in the previous section, you have to click "Test Connection" and Cam Hero will try to establish a streaming connection with your camera. On success, a "Save" button is displayed which will add the camera to your dashboard (you must give a name to the camera before you can save the camera).

That's it, hope our guide on how to add a camera to Cam Hero helped you. If you have any queries or face any issues, please drop us an email at info@camhero.app and we will get back to you!